Windows
■ マウスでブラウザを掴んでマルチディスプレイ間を超えれない
掴んだ状態で大きく左右に振ってから移動すると超えれます。
■ 罫線
┌┬─┐
││ │
├┼─┤
└┴─┘
辞書登録で以下を「けいせん」で登録するがヨシッ!
│─┌┬┐├┼┤└┴┘
■ ウィンドウが画面の外で開く、見切れる
ノードパソコンで2画面使ってたあと、持ち歩いて1画面になったら起こることがありますのでその解決方法。
その1) タスクバーのアイコンにマウスをもってくる → [Alt]+[Space] → [M] → 方向キーを押して見えるところまで移動。 その2) タスクバーの何も無いところでマウス右クリックして重ねて表示。 (出来ないことが多い)
■ フォルダーの一覧表示が勝手にアルバムに
フォルダー右クリック → プロパティ → カスタマイズ → フォルダーの種類を全般にする。
■ 画面録画
[Win] + G から録画ボタンで録画開始。 [Win] + Alt + R で録画開始保存場所は基本的に PC\\ビデオ\キャプチャ\フォルダ
保存場所の変更メニューは無いですが、↑のフォルダーを移動したらそこになります。
名前を変えても大丈夫。
■ EXCEL で式のコピー
(1) ドラッグ(通常) セルを選択 → 右下の四角をコピーしたい方向にドラッグ
(2) ダブルクリック(範囲が下方向にのみの場合)
セルを選択 → 右下の四角をダブルクリック
ソースに空白があるとそこで止まります。
(3) コピペ(範囲が大きい時) セルを選択 → Ctrl+C → コピー先を範囲指定 → Ctrl+V
■ キーボードを打つと数字に
Fn + NUM LK
■ デスクトップが OneDrive の下になっている
x C:\Users\ユーザー名\OneDrive\デスクトップ o C:\Users\ユーザー名\デスクトップユーザー直下にデスクトップがない場合
OneDrive の設定 → 同期とバックアップ → バックアップを管理 → デスクトップ → バックアップを解除
デスクトップがユーザー直下に出現。
OneDrive の設定に行く方法。
検索で OneDrive と入力してアプリを起動。
マイクロソフトのアカウントを要求されるので入力。
ついでに何か勝手にアップされていないか確認。
勝手に設定が変更されていないか確認。
ちょっとでも怪しいものがあれば徹底的に削除、オフ。
ユーザー直下のデスクトップに切り替え
エクスプローラーを開く → デスクトップアイコンを右クリック → プロパティ → 場所 → OK
以下の中に在るものは削除(或いは、ユーザ直下のデスクトップに移す)。
C:\Users\ユーザー名\OneDrive\デスクトップ
(マイクロソフトの隙あらばデーターを吸い上げようという行為はドロボーだと思う)
(ユーザー配下は危険なので作業領域や保存場所は C の直下にでもフォルダーを作ってそこを使用すべき)
■ MINGW64 (Git Bash) で tree コマンド
https://gnuwin32.sourceforge.net/packages/tree.htm
(1) ↑から以下をダウンロード
Binaries Zip
(2) 解凍。
(3) tree.exe を C:\Program Files\Git\cmd にコピー。
日本語が文字化けします。
私は以下が正解かなと思っています。
tree -A -N|iconv -f CP932 -t UTF-8 -A : 罫線がきれいになります。 -N : 分からない文字をそのまま表示。 | : パイプ。出力結果を右のコマンドに渡します。 iconv -f cp932 -t UTF-8 : Shift_JIS を UTF-8 に変換。よく使う↓を辞書登録しておこう。
tree -ANL 1|iconv -f CP932 -t UTF-8
( -L n : n 階層まで表示)
■ MINGW64 (Git Bash) の文字化けを治す
ls 等で文字化けする時。
現在の文字コードを確認。
locale LANG= LC_CTYPE="ja_JP.UTF-8@cjknarrow" LC_NUMERIC="C.UTF-8" LC_TIME="C.UTF-8" LC_COLLATE="C.UTF-8" LC_MONETARY="C.UTF-8" LC_MESSAGES="C.UTF-8" LC_ALL=ja_JP.utf8 にします。
export LC_ALL=ja_JP.utf8 export LANG=ja_JP.utf8 export LANGUAGE=ja_JP.utf8 export LC_CTYPE="ja_JP.utf8" export LC_NUMERIC="ja_JP.utf8" export LC_TIME="ja_JP.utf8" export LC_COLLATE="ja_JP.utf8" export LC_MONETARY="ja_JP.utf8" export LC_MESSAGES="ja_JP.utf8"
■ エクセルの罫線の色(シート単位)
ファイル(画面左上のアイコン) → Excel のオプション → 次のシートで作業するときの表示設定.枠線の色 → シート選択 → 色指定 → OK
■ Chrome スクリーンショット
[F12] → [Ctrl] + [Shift] + [P] 「full」と入力、[Enter]
■ タスクマネージャー sc
[Ctrl] + [Shift] + [ESC]
■ ウィルスまがいのポップアップを停止
ex.) Chrome から foodme.info を削除する。 ・画面右上の点3つをクリック → 設定 → 画面上部の検索窓(設定項目を検索)に「通知」を入力エンター → サイトの設定 → 通知 → リストにある foodme.info の右端点3つから削除
■ 環境変数 sc
[Windows] + [Pause/Break] → システムの詳細設定 → 環境変数
■ 外付けハードにバックアップ
コマンドプロンプトから以下。rsync 的な。
削除無し robocopy "C:\Users" "E:\Users" /E /R:0 /W:0 /XJD /XJF 削除有り(同期) robocopy "C:\Users" "E:\Users" /MIR /R:0 /W:0 /XJD /XJF 左 コピー元 右 コピー先 /E 空のディレクトリを含むサブディレクトリをコピー。 /R:0 失敗したコピーに対する再試行数。既定値は 1,000,000。 /W:0 再試行と再試行の間の待機時間。既定値は 30 秒。 /XJD ディレクトリのジャンクションポイントとシンボリックリンクを除外。 /XJF ファイルのシンボリックリンクを除外。 /PURGE コピー元に存在しないコピー先のファイル・フォルダを削除。 /MIR 完全同期 (/E /PURGE と同等)。←↑左右間違えると爆死。
■ 解像度チャート壁紙
windows 用に低圧縮 .jpeg 。
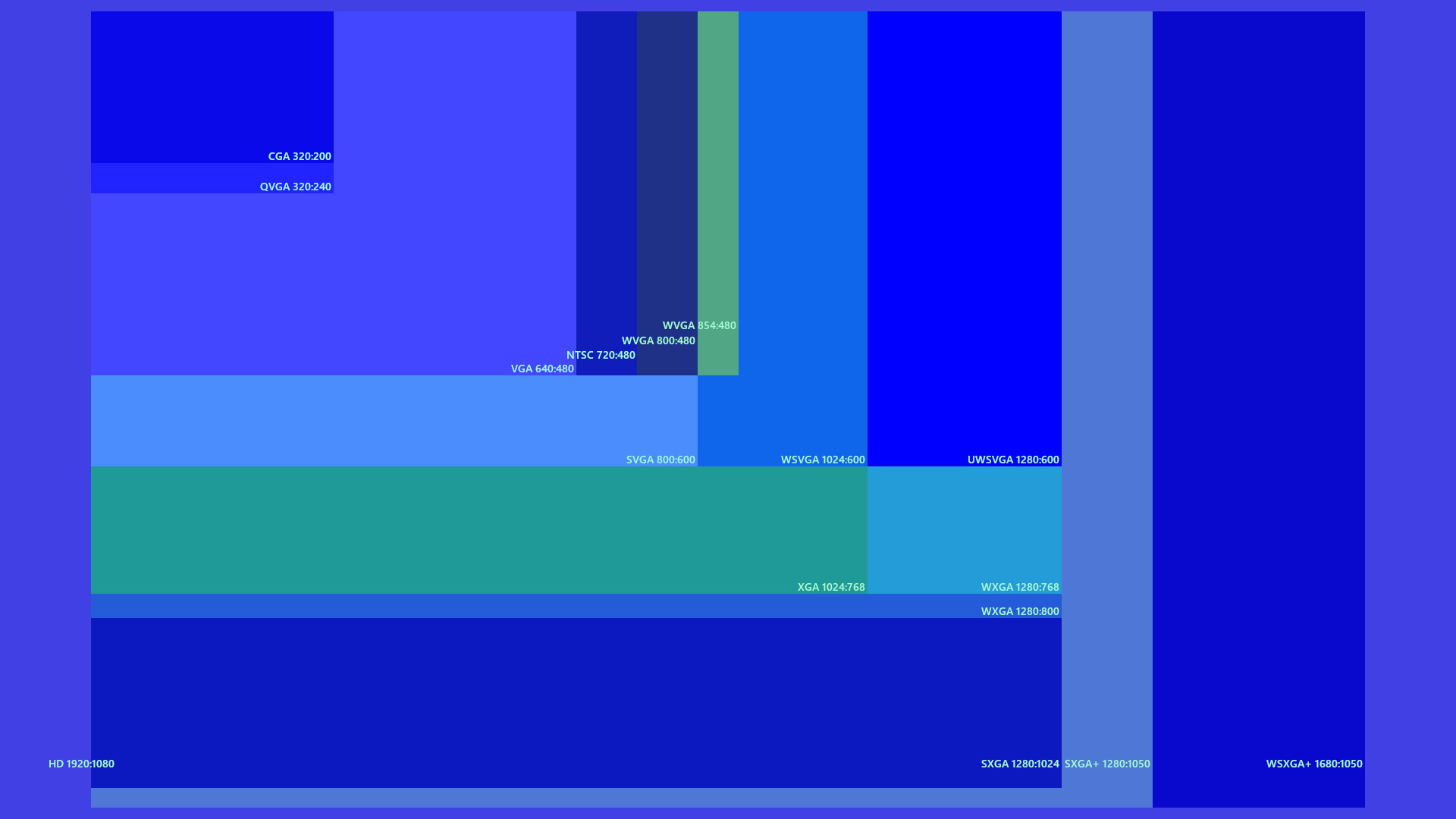
■ Windows とサーバー間でソースを自動的に同期する
ローカルにソース一式を取り込んで、IDE 等で編集したものを自動更新したいかな。
そこを IDE に依存すると、ソフト変える度に設定し直さないといけないから分離したい。
↓
WinSCP 左上メニュー「ミラーリングアップロード」
同期元と同期先(サーバー)を設定して「開始」
ずっと監視して同期をとり続けてくれます。
監視中は他のことができないので、必要なら最小化して、もう一つ別に WinSCP を起動して使用。
■ Windows10 のショートカットが重い
7 まではそうでもなかったのに。
コンピューター.右クリック → 管理 → サービスとアプリケーション.サービス →
「Superfetch」「Windows Search」それぞれで、
右クリック → 停止
右クリック → プロパティ → 無効
■ ショートカットファイルはデスクトップでなくてもよい
以下にショートカットを置いていれば「Ctrl + Alt + 任意のキー」が効きます。
C:\ProgramData\Microsoft\Windows\Start Menu
■ ショートカット
ショートカットを作ってデスクトップに置く。
ショートカットを右クリック → プロパティ
ショートカットキー(K): というところに任意のキーを入力
Ctrl + Alt + 任意のキー でそのファイルが開きます。
■ マウスカーソルの大きさ
ディスプレイの数が増えると見失うので。
【大きさ】 スタート → 設定 → 簡単操作 → マウスポインター 【目印】 コントロールパネル → ハードウェアとサウンド → デバイスとプリンター.マウス → ポインターオプション → Ctrl キーを押すとポインターの位置を表示する
■ 日本語入力でカーソルが消える
「Windows 10 May 2020 Update」(バージョン 2004)にしたら MKEditor で発症した。
スタート → 設定 → 検索ボックスで「IME」と入力して検索 日本語 IME の設定 → 全般 → 以前のバージョンの Mucrosoft IME を使う。
■ WSL2 の停止(with Docker)
メモリを喰うので要らん時は滅殺。
コマンドプロンプト等で
wsl.exe --shutdownしばらくしたら Vmmem も消えます。
■ VirtualBox「仮想マシン oooo のセッションを開けませんでした」(with Docker)
コントロールパネル → プログラム → Windows の機能の有効化または無効化 以下の2つをオフにして再起動。 ・Linux 用 Windows サブシステム ・仮想マシンプラットフォーム(Docker 使うときにはまた戻すこと)
(上記3つは Docker for Windwos をホームエディションで使うために「Windows 10 May 2020 Update」(バージョン 2004)にアップデートしたら発症します)
■ コントロールパネルのショートカット
[Windows] + [Pause] → 画面左上「コントロールパネルホーム」
■ HeidiSQL
ssh トンネルができない場合がある。
原因は plink.exe のバージョンが合ってないからなので、以下から別途ダウンロードして
https://www.chiark.greenend.org.uk/~sgtatham/putty/latest.html
plink.exe(今ならだいたい 64-bit ですかね)
HeidiSQL のフォルダーにでも置いて使ってやればよい。
(通常なら C:\Program Files\HeidiSQL)
■ PhraseExpress
辞書登録で長いフレーズや複数行を登録可能。
コマンド時のエンターも機能します。
ダウンロード
https://www.phraseexpress.com/download/
「I accept the license terms.」にチェックを入れてダウンロード。
「Download Portable Edition」
タスクバーからびっくりマークのアイコンを探して右クリック Edit phrases
New Forder で自分用のフォルダーを作成。
自分用のフォルダーを選択した状態で New Phrase。
タイトルと内容を入力。
Hotkey を登録。
windows のデスクトップが Ctrl+Alt なので、それは避けた方が良い。
■ mp4 トリミング
トリミングするだけなら標準装備で可能です。
mp4 ファイル右クリック → プログラムから開く → フォト
画面右上.編集と作成 → 画面下の2つの〇が開始と終了なので動かして調整
画面右上.名前を付けて保存
■ ウィンドウズ・ゴッドモード
フォルダ名に以下を設定。
GodMode.{ED7BA470-8E54-465E-825C-99712043E01C}
■ クッキーの確認方法(IE11)
「F12」か、「ツール」→「開発者ツール」から開発者ツールを開く
「Ctrl+4」か、無線ルータっぽい「ネットワーク」アイコンから「ネットワーク」を開く
「F5」か、緑の再生ボタンっぽい「ネットワーク トラフィックのキャプチャを有効にする」を押す
キャプチャを有効にしてある状況で再読み込みやページ遷移を行う
ボタンの下にある「要約」「詳細」タブの、「詳細」タブを選択
その下にある「要求ヘッダー」「要求本文」...タブにある、「Cookie」タブを選択
■ Excel シートを移動またはコピーで名前エラー
シートを「移動またはコピー」したら「名前'ほにゃらら'は既に存在します。」エラー。
↓
メニュータブ「数式」→「名前の管理」から全部削除。(必要なものは残す。万が一にもあればだけれど)
これでダメ名場合。
1) 「Alt + F11」→「挿入」→「標準モジュール」で以下を入力して実行。
Public Sub ShowAll()
Dim strName As Object
Dim nCount As Long
For Each strName In Names
strName.Visible = True
Next
End Sub
2) メニュータブ「数式」→「名前の管理」から全部削除。
■ 定期的にファイルのバックアップを保存
1) バッチファイル作成
例)テキストというディレクトリを z_save というディレクトリの中に時間付きでコピーします。20日以上前のものは削除します。
backup.bat
set time2=%time: =0%
xcopy C:\Users\hoge\Documents\テキスト C:\Users\hoge\Documents\z_save\テキスト%date:~-10,4%%date:~-5,2%%date:~-2,2%%time2:~0,2%%time2:~3,2%%time2:~6,2% /D /S /Y /I /K
forfiles /p C:\Users\hoge\Documents\z_save /D -20 /C "cmd /c del @file /Q"
forfiles /p C:\Users\hoge\Documents\z_save /D -20 /C "cmd /c rd @file"
2) タスクの登録
コントロールパネル → システムとセキュリティ → タスクのスケジュール → タスクの作成 → ウィザードに従って設定
操作.新規.プログラム/スクリプトには1)で作ったバッチファイルを指定。
トリガーで好きなタイミングを選択。
■ スマホ、タブレット等のエミュレーター
Chrome の標準機能です。
1) ブラウザ右上の Ξ をクリック → その他のツール → デベロッパーツール
2) デベロッパーツールの画面下部 → Emulation → Model: で Apple iPad 等を選択。
3) 最初は横画面モードなので、縦にするときはブラウザ側の画面左上にある 矢印が円を描いているアイコンをクリックです。思うようにならない時にはリロードです。
■ Firefoxの新しいタブを開くときのページを指定
URL欄に about:config
browser.newtab.url をダブルクリックして URL を入力。
■ 付箋のフォントサイズ変更
文字を選択して、Shift + Ctrl + < か >
■ avast が pagent を殺すので
左上.メンテナンス → ウィルスチェスト → 復元
右上.設定 → グローバルな除外 → ファイルのパス → OK
■ 隠しフォルダー表示でも表示されない隠しフォルダー
ほんとに隠したい時にどうぞ。
フォルダー名の最後にドット . をつける。
復活するにはコマンドプロンプトから rn 。
変えてすぐなら右クリック→ 元に戻す - 名前の変更(U) 。
■ 酷い広告をhostsで非表示
ソースを表示で問題のドメインを探し当てます。
C:\Windows\system32\drivers\etc\hosts
に以下のような行を書き足します。example.comのところを該当ドメインに置き換えてください。
127.0.0.1 example.com
127.0.0.1 example2.com
必要なだけ書き足します。
■ スプレッドシートのURL
https://docs.google.com/spreadsheet/
■ EXCELの矢印ポイントタをボタンに
ホーム→右上「検索と選択」→クリック、カーソルを「オブジェクトの選択」の上に持っていき右クリック→「クイックアクセスツールバーに追加」
で、左上に矢印ポインタのボタンが表示されます。
■ windows7の壁紙がにじむ
任意の画像を壁紙に設定すると画像が劣化する。
これはOSが、拡張子が jpeg でないものは勝手にjpgに圧縮してしまうから。
なので、あらかじめ自分でjpeg形式で高品質で保存したものを選択すると被害は少なくて済みます。
拡張子が jpg でも改めて圧縮されてしまうので、同じものでも拡張子は jpeg にしておくこと。
■ PuTTY 致命的エラー
小窓が開いて以下のエラーが出るとき。
Network error: Permission denied
これは、
管理者がPuTTYインストールしてて、そのあと別のユーザーが自分のアカウントでPuTTYをインストールして使おうとするとでます。
ユーザーがPuTTYを管理者権限で実行しても治らないので、管理者でログインしなおしてPuTTYを起動するしかありません。
■ 薄い色が全然見えない
 |
これの右端の2つが全く同じ色で見分けがつかなかったら要注意。
fireworksで画像をBMPで保存したのになぜか劣化していて、しかもそれが色の薄いデザインだったから全然気付かなかった。
別のモニタで見たらわりかし見えたので、ディスプレイのせいかもしれないけれど、とりあえずの解決策。
・画面の何もないところで右クリック→グラフィックプロパティ→基本モード→色調整→コントラストをめいいっぱい下げる
■ Windowsでsvnだけ消したい
.svnのフォルダーだけ消す方法です。↓で1)以下の.svnが全部消えます。
1) コマンドプロンプトを起動する。
2) cd 消したいディレクトリ
3) for /R /D %I in (*.svn) do RMDIR "%I" /S /Q
■ Excel2007 枠線に合わせる、グリッドに吸着
「ページレイアウト」→「配置」→「枠線に合わせる」
■ IPv6切る
コンパネからネットワークと共有センター開いて
ローカルエリア接続をクリックして出てきたウィンドウのプロパティ開く。
■ タスクバーを小さくする
タスクバーのプロパティで小さいアイコンを使うをチェック。
■ ウィンドウを端に寄せると勝手にサイズ変わるのを切る
1. Windowsキー+U キーを押し、「コンピューターの簡単操作センター」を開く。
2. 下段にある「マウスを使いやすくします」をクリックする。
3. 下段にある「ウィンドウの管理を簡単にします」の「ウィンドウが画面の端に移動されたとき自動的に整列されないようにします」にチェックをつけ、OKを押す。
■ puttyが途中で切れちゃう
処理時間のかかるものをじっと待っていると、サーバーで接続を切られることがあります。
接続→接続の設定→「セッションをアクティブに保つためのnullパケットの送信」に適当な数字を入力する。
■ エクセル 矢印アイコン
ホーム.検索と選択.オブジェクトの選択
右クリック.クイック アクセス ツールバーに登録
■ エクセルを別窓で開く。
ウィンドウズボタン+r → excel
で開くと複数窓開けるので、それにファイルをドラッグアンドドロップ。
■ Windows7 フォルダー上部の自分の場所表示部分。
ダブルクリックで昔の表示をします。
■ Windows 7 Mysql
コマンドプロンプトでMySQLが使えない。
スタートメニュー→コマンドプロンプト右クリック→管理者として実行
mysql -u root hoge
■ realPlayerの音が小さくなった
windouws 7
コントロールパネル→ハードウェア→システム音量の調整
ここにrealPlayerの設定があり、小さくなってた。大きくした。
■ Eclipse IDE for Java EE Developersが起動しない
eclipse.ini の
-vmargs より前の行に
-vm
C:\Program Files\Java\jdk1.6.0_19\bin\javaw.exe 的なことを書く。
■ 環境変数の設定 Windwos 7
コンピューター > (右クリック) プロパティ > (左ペインの) システムの詳細設定 > (UAC でパスワード入力) > 詳細設定タブ > 環境変数
後ろではなく、前に追加しないとダメなときがありました。
■ 環境変数が反映されない(javac が動かなかった)
JAVAのPATHで、フォルダーのアドレスバーからコピーして前に追加したら動いた。
アドレスバーからコピーしたものを後ろに書き足してだめだった。
ユーザー環境変数で設定したものは後ろでも前でもだめだった。
■ 日本語入力でshiftキーを押しながら全角英字
→全角大文字にする
日本語ローマ字入力の状態でAを入力して、F9を押す。
→半角大文字にする
日本語ローマ字入力の状態でAを入力して、F10を押す。
■ xampp1.7でpdoが使えない(PHP + MySQL)
以下からパッチをダウンロードして、
http://windows.php.net/downloads/snaps/php-5.2-win32-VC6-x86-latest.zip
\xampp\apache\bin と \xampp\php に libmysql.dll をコピーする。
勿論もとのやつは保存しておくこと。
■ MKEditor
テキストエディター。他にも色々ありますが、とりあえずお勧め。
http://www.mk-square.com/
■ MKEditor 設定ファイル引き継ぎ
(送り側)
ツール → エディタオプション → 定義 → 保存
このとき、MKEditor のフォルダー内にしないこと。うまく保存できません。
(受け側)
ツール → エディタオプション → 定義 → 読込
以上の手順を踏むのが良いです。
フォルダーから直接 .mke ファイルをコピーは×です。
■ エクスプローラーエルゼットエッチ
何でも圧縮解凍ソフト。
http://www.ponsoftware.com/
自分的推奨設定。
インストール後→ヘルプ→アーカイバDLLの自動アップデート。
ツール→オプション→シェルエクステンション→「関連付け、アイコンの設定→「一発解凍」の動作となる、関連付け設定にする」にチェック。
ツール→オプション→シェルエクステンション→基本設定→「解凍後、エクスプローラの自動起動」のチェックをはずす、「「即時解凍」では「解凍先の制定ダイヤログボックス」を表示」のチェックをはずす。
これで圧縮ファイルをダブルクリックするとデスクトップに解凍されます。
圧縮はドラッグするなりして選択して右クリックから。
■ バーチャルウィン
仮想デスクトップソフト。画面を複数立ち上げて必要に応じて切り替える感じのソフト。鬼便利。
http://virtuawin.sourceforge.net/
自分的推奨設定。
Setup→General→Desktop Layout→4 wide by、1 deep、Enable desktop wrapping にチェック。
Setup→Hotkets→Hotkey→「NAV:Move left」にleft+WINチェック、「NAV:Move right」にright+WINチェック。
■ マウスジェスチャー(Firefoxプラグイン)
右クリック+ドラッグでブラウザを操作できます。革命的。
https://addons.mozilla.org/ja/firefox/addon/39
■ ファイヤーバーグ(Firefoxプラグイン)
ウェブページの様々な情報を閲覧、デバックができます。慣れてしまうと、無いと話が始まらないぐらい必須。
https://addons.mozilla.org/ja/firefox/addon/1843
■ ファイヤーモバイルシュミレーター(Firefoxプラグイン)
携帯からサイトへアクセスしたときの確認用。フリーの中では最強。
http://firemobilesimulator.org/
■ XAMPPでバーチャルホスト
極めてシンプルな一例ですが、
URL/フォルダが
localhost/C:\xampp\htdocs
hoge/C:\xampp\htdocs\hoge
hage/C:\xampp\htdocs\hage
の場合。
サーバーの設定ファイルである
C:\xampp\apache\conf\httpd.conf
に以下のように書き足します。
NameVirtualHost *:80
<VirtualHost *:80>
DocumentRoot "C:/xampp/htdocs"
ServerName localhost
</VirtualHost>
<VirtualHost *:80>
DocumentRoot "C:/xampp/htdocs/hoge"
ServerName hoge
</VirtualHost>
<VirtualHost *:80>
DocumentRoot "C:/xampp/htdocs/hage"
ServerName hage
</VirtualHost>
そしてURLと実際の場所を紐付けする
C:\WINDOWS\system32\drivers\etc\hosts
に以下のように書き足します。
127.0.0.1 localhost
127.0.0.1 hoge
127.0.0.1 hage
上記設定で「要求されたディレクトリへのアクセス権限がありません。 」とか言われるようであれば以下を追加。
<Directory "C:/xampp/htdocs/hoge">
order deny,allow
allow from ALL
</Directory>
なんでもかんでもしたい場合の例。
<VirtualHost *:80>
DocumentRoot "C:/xampp/home/ct/app/webroot"
ServerName ct
<Directory "C:/xampp/home/ct/app/webroot">
Options +ExecCGI
AddHandler cgi-script .cgi .pl
AllowOverride All
Order allow,deny
Allow from all
</Directory>
</VirtualHost>
■ Microsoft Word で diff
2つの文章の相違箇所をピックアップしてくれます。
1) まず比較したい一方の文書を開く。
2) ツール→文書の比較と反映 でもう一方の文書を選択。
3) 最初に開いた文書を基に、どこが違うか記してくれる。
■ ThuderBirdのバックアップ
フォルダに %appdata%\Thunderbird と入力して出てくるやつ全部吸い上げとけば良い。
フリーウェアなら MozBackup http://www.geocities.jp/chimantaea_mirabilis/MozBackup/files.html
■ 時計合わせ
1. [スタート]ボタン?[設定]?[コントロールパネル]でコントロールパネルを開きます。
2. [日付と時刻]アイコンをダブルクリックして、日付と時刻のプロパティを開きます。
3. [インターネット時刻]タブで、[サーバー]に ntp.nict.jpと入力します。
4. [OK]ボタンをクリックして、設定終了です。
■ Subversion を使う
以下から、TortoiseSVN のパッケージとそのJapanese Language packs をダウンロードインストールする。
http://tortoisesvn.net/downloads
これでフォルダーの基本機能にsvnのチェックアウト、コミットの機能が追加されます。
適当なフォルダーを作って左クリック→TortoiseSVN→設定
「一般」で日本語を選択。
「ネットワーク」で以下のように設定。(キー認証の場合)
puttyで作ったキーファイルが id_rsa.ppk で、TortoisePlink.exeと同じ場所に置いた場合。
"C:\Program Files\TortoiseSVN\bin\TortoisePlink.exe" -l svn -i "C:\Program Files\TortoiseSVN\bin\id_rsa.ppk"
(ダブルコーテーションも必要)
チェックアウトのリポジトリは毎度毎度してします。
例)svn+ssh://svn@999.999.999.999/home/svn/repos/projectname/template
プロジェクトを細切れにして落とせるし、重たいEclipseを使わなくてすみます。
■ メールのバックアップなど
フォルダーに %appdata% と入力して表示されるものがアプリケーションのデーターでこのなかに ThunderBird のメールデーターがあります。
環境ごとバックアップするには ThunderBird のフォルダーごととっておけばOKです。
■ DNSキャッシュをクリアする
スタート→すべてのプログラム→アクセサリ→コマンドプロンプト
ipconfig /flushdns
■ DNSの強制的に指定する
C:\WINDOWS\system32\drivers\etc\hosts
最終行へ以下のように書き足す
IPアドレス サーバー名
例)
999.999.999.999 webtest.jp
DNSの設定が出来ないとか、自宅内ネットワークで自宅サーバーの確認とかに、ローカルパソコンから強制的にひもづけします
(後で消しとかないと、本当にDNSが反映されたのかなんなのか分からなくなります)
■ Word「文書は保存されましたが、音声認識データを保存する十分な空き領域がないため、データは失われました。録音していないときは、必ずマイクをオフにし、ディスクで利用できる記憶域を確認してください。」
ツール→オプション→保存タブ→言語データを埋め込む(U) のチェックをはずす。
■ 【データ泥棒】エクセルで新規、保存、したらどこに保存されたか分からない
マイクロソフトとグーグルは隙あらばデータ泥棒をするので見つけ次第ここに記すとす。
EXCEL で新規ブックを作って、とりあえず保存、とした後。
何処に保存されたんだろうと思って探しても見つからない。
もう一度、新規、名前を付けて保存、の時に注視したら OneDrive になっていた。
こんな感じ。
https://d.docs.live.net/ほにゃらら/Documents開いた窓から右クリックで削除できるので速攻削除。
